Private Browsing !
Privacy mode or Private Browsing
Privacy mode or "private browsing", sometimes informally referred to as "porn mode", is a term that refers to privacy features in some web browsers. Historically speaking, web browsers store information such as browsing history, images, videos and text within cache. In contrast, privacy mode can be enabled so that the browser does not store this information for selected browsing sessions. This allows a person to browse the Web without storing local data that could be retrieved at a later date. Privacy mode will also disable the storage of data in cookies and Flash cookies. It is of note that this offers virtually no privacy protection beyond the local level. For example, it is still possible to identify frequented websites by associating the IP address with the user on the server end.
History
The earliest reference to the term was in May 2005 and used to discuss the privacy features in the Safari browser bundled with Mac OS X Tiger.The feature has since been adopted in other browsers, and led to popularisation of the term in 2008 by mainstream news outlets and computing websites when discussing beta versions of Internet Explorer 8. However, privacy modes operate as shields because browsers typically do not remove all data from the cache after the session. Plugins, like Silverlight, are able to set cookies that will not be removed after the session. Internet Explorer 8 also contains a feature calledInPrivate Subscriptions, an RSS web feed with sites approved for use with InPrivate browsing.
The common web browser plugin Adobe Flash Player began supporting privacy mode in Chrome, Firefox, Internet Explorer, and Safari with the release of version 10.1 in June 2010.
Privacy mode is known by different names in different browsers:below is shown as date of release , browser version from support this feature , and term to call this feature !
| Date | Browser | Synonym |
|---|---|---|
| April 29, 2005 | Safari 2.0 | Private Browsing |
| December 11, 2008 | Google Chrome 1.0 | Incognito |
| March 19, 2009 | Internet Explorer 8 | InPrivate Browsing |
| June 30, 2009 | Mozilla Firefox 3.5 | Private Browsing |
| March 2, 2010 | Opera 10.50 | Private Tab / Private Window |
Safari
Whats New
privacy
Safari takes your privacy seriously. You can turn on Do Not Track, an emerging privacy standard. Ticking this Privacy pane preference sends websites you visit a request not to track you online. Safari also sends a request to websites not to track you when you use Private Browsing.
Method
Turn on Private Browsing
- While browsing a webpage using Safari, choose Safari > Private Browsing.
- When you see a confirmation message, click OK. A Private button appears in the address field to indicate that private browsing is on.To skip the confirmation message, hold down the Option key while you choose Private Browsing.
Private Browsing is always turned off when you open Safari, even if it was on when you last quit Safari.
Turn off Private Browsing
- While browsing a webpage using Safari, choose Safari > Private Browsing (so the checkmark disappears), or click the Private button in the address field.
- Close any Safari windows you used to view private information. If you don’t close the windows, other users can view those pages using the Back and Forward buttons.
- If you downloaded any items from websites, Private Browsing only removes the names of the items you downloaded from the Downloads window. To get rid of the items themselves, delete them from your computer.
If you forget to turn on Private Browsing
After you finish browsing, choose Safari > Reset Safari.
Google Chrome , TorchBrowsers , Chromium
Incognito mode (browse in private)
For times when you want to browse in stealth mode, Google Chrome,torch,chromium browser offers the incognito browsing mode. Here's how the incognito mode works:
- Webpages that you open and files downloaded while you are incognito aren't recorded in your browsing and download histories.
- All new cookies are deleted after you close all incognito windows that you've opened.
- Changes made to your Google Chrome(Torch,chromium) bookmarks and general settings while in incognito mode are always saved.


















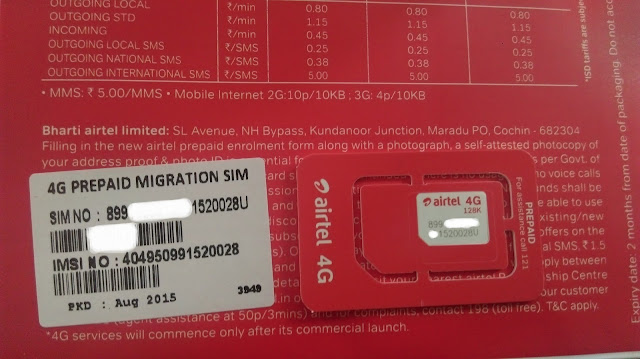
Comments
Post a Comment